Undoubtedly, Apple was ahead of the curve by integrating Apple Pay into its wearables and operating systems. Whether you prefer to pay with a digital wallet or simply scan your Apple Pay, it’s quick and simple to make all digital purchases.
Additionally, it enables you to buy anything via the internet, doing away with the need to carry about any cash. If you’re one of the consumers having trouble utilizing Apple Pay after updating to the newest version of iOS, here’s what you need to know.
Many shoppers have complained about the ‘Apple Pay Services is Currently Unavailable’ error.
If you try to make a purchase, the message “Apple pay services are presently unavailable” is the last thing you want to see.
This article explains what to do if you encounter the message “Apple Pay is now unavailable” while attempting to activate your Apple ID or apply for an Apple Card.
Apple Pay services are inaccessible, whether you use Apple Cash or an Apple Card; either way, “Apple account services are unavailable.”
Related Post
- How Do I Sign Up And Use The Mavis Hub Qr Code For Free?
- How To Use Apple Pay In-n-Out With Apple Watch?
- If you try to use Apple Pay and are met with an error message or an inability to pay, it may be due to a lack of battery life on your phone or the store’s refusal to accept Apple Pay.
- The servers supporting Apple Pay could be down, the digital payment terminal could be broken, or a customer’s debit or credit card could be malfunctioning.
- Apple Pay Services may be inaccessible if the Apple Wallet is not configured to use the iPhone’s cellular connection.
- The solution may lie in allowing Apple Wallet to use cellular data on the iPhone. Launch the Cellular settings on your iPhone.
- If you’re having problems with Apple Pay, try one of the suggested fixes.
- If you’re having problems with Apple Pay and have already tried the solutions in this section, you should move on to the next part. What ails you? Let’s begin with the solution.
Fix 1: In Apple Pay, Choose Your Phone Number And Your Mail
- Hover to the settings application and then open it. Select the option for a wallet from the drop-down menu.
- All the cards and accounts you’ve added will be displayed now. To send an email, scroll down to the ‘Transactions’ area and click on that.
- Pick the email account you prefer to use for billing purposes.
- If you’d like to update your email address, click the “Enter New Email Address” or “Add from Existing Contact” buttons. Using the ‘Edit’ button in the top right corner of the screen, you may now modify or remove addresses.
- To complete your task, use the ‘Done’ button.
Fix 2: Restart The Device Completely
A hard restart of an iOS device can be used to restart and reset the system’s background services. It also updates your email, security, and password management apps with new security tokens and clears their caches.
If the relevant email and phone were chosen for you in Apple Pay, you could attempt a hard restart to see if it helps.
It has been reported that this has fixed Apple Pay for some users who were having trouble with NFC or choosing the right card as their preferred card in the Settings app.
To do a cold reboot, choose the appropriate option from the table below. Press and hold the Power button and the Home button (if your device has one) until the Apple logo appears.
If Apple Pay hasn’t been corrected, you’ll have to re-add your card or bank account to the app, which is an extreme measure. This will help revitalize your payment methods, getting Apple Pay back up and running on your mobile device.
After turning off your payment methods, a hard restart is a good way to check that everything is still functioning as it should. Here are the measures you should take to re-add your payment methods to Apple Pay.
Launch the Settings programme, then tap Wallet & Apple Pay. Select the payment option that you no longer wish to use. Select “Remove this card” from the menu.
- Enter your passcode to confirm your decision.
- Open the Wallet app and tap the ‘+’ in the top right corner of your screen once your smartphone has restarted.
- Now use the app to scan your card. You can also manually enter your information by hitting the button at the bottom of your screen.
- To link your card to Apple Pay, follow your bank’s on-screen instructions.
- The card will now be added to Apple Pay as a payment mechanism. You should now be able to use Apple Pay without any problems.
Fix 3: Remove And Re-Add Your Card Or Bank Account
If Apple Pay hasn’t been corrected, you’ll have to re-add your card or bank account to the app, which is an extreme measure. This will help revitalize your payment methods, getting Apple Pay back up and running on your mobile device.
- Launch the Settings programme, then tap Wallet & Apple Pay. Select the payment option that you no longer wish to use. Select “Remove this card” from the menu.
- To verify your selection, please enter your passcode.
- When your phone has finished restarting, go to the app drawer and open Wallet, then hit the plus sign in the upper right corner.
- Now you may scan your card with the app. Alternately, you may manually input your data by clicking the corresponding button at the bottom of your screen.
- Simply comply with your financial institution’s on-screen instructions to add your card to Apple Pay.
- It’s been decided to add the aforementioned card to Apple Pay. It is now expected that you will have no issues using Apple Pay.
Fix 4: Log Out of Your Apple ID And Sign Back In
- Sign in to your Apple ID again if you’re still having issues after trying the above. To sign out of your Apple ID, launch the Settings app and select Apple ID > Sign out.
- If you re-enter your password and click the Confirm button, you’ll be logged out of your Apple ID.
- Turn Off’ the toggle switch on the right. It is suggested that you reboot your device and leave it linked to a power source and a WiFi network for a while.
- You must go to the Settings app and sign in with your Apple ID again. Identification and security issues that prevented Apple Pay from functioning properly should now be rectified.
Fix 5: Reset Your Settings
- All of your preferences can be reverted to their defaults right now. This should help you fix the issue if your device’s background conflicts result from incompatible iOS 14 settings.
- To wipe all data from your iPhone, use the Settings app and choose to General, Reset, and then Transfer or Reset iPhone.
- You can confirm your decision to restore factory settings by entering your passcode. We advise following the above steps to perform a hard restart if your device does not resume automatically after this.
- After restarting, you can adjust Apple Pay settings in Settings as you see fit, which should fix any issues you were having.
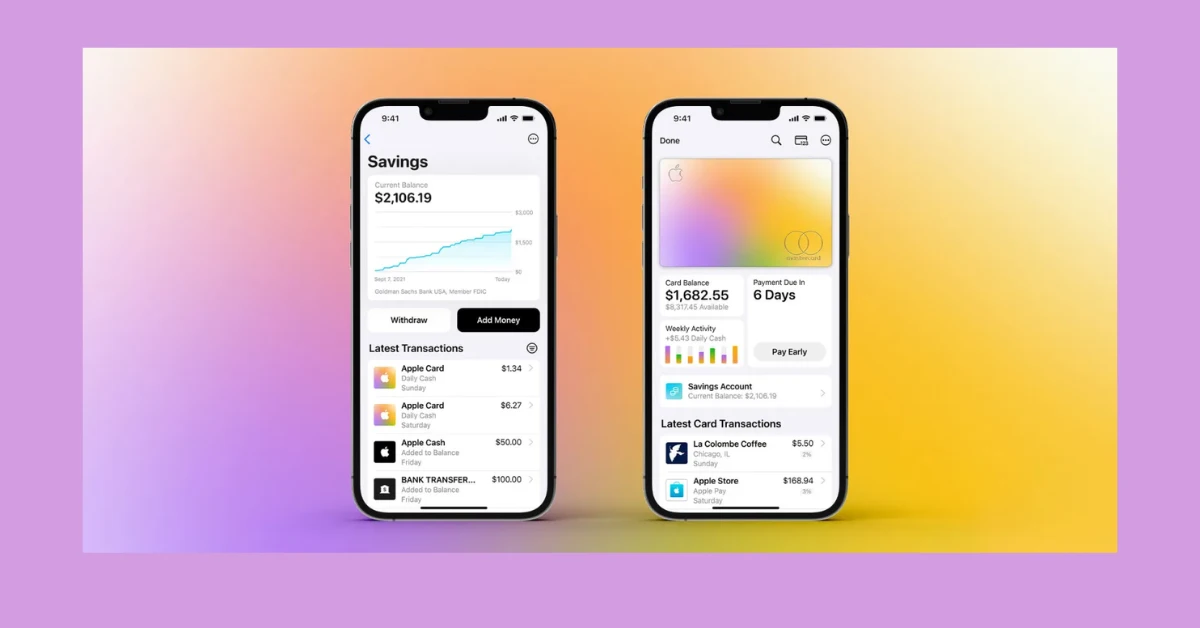
Fix 6. Reset Your Smartphone As a Last Resort
Try resetting your smartphone and starting over if Apple Pay isn’t functioning. If you’re a new user who hasn’t reset your device after installing a few updates, you should.
- To wipe everything from your iPhone, open the Settings menu and select General > Transfer or Reset iPhone > Erase All Content and Settings.
- To verify your decision, please enter your Apple ID password. Sometimes you’ll need to go ahead and turn off Find my iPhone. If it’s necessary, try doing a factory reset on your gadget. Your iPhone will need to restart several times during this process. Having this experience is very normal and nothing to worry about. After the reset, you can log in with your Apple ID after restarting the device. Upon reinstallation, Apple Pay should function normally.
Fix 7: Disable VPN
- The iPhone’s VPN has to be disabled. The Apply Pay module may not function properly if your iPhone is configured to access the Internet using a virtual private network (VPN), as the location of the iPhone is necessary for processing payments. In this case, disabling the VPN on the iPhone could be the answer.
- Current Apple Pay services may be disrupted by VPN or adblocker interference.
- This issue may arise if the user information associated with an Apple ID (such as the user’s middle name) on the Apple website does not match the data on the iPhone, which could lead to an authentication failure while using Apple Pay.
Follow Digitalnewsexpert.com for updated information.

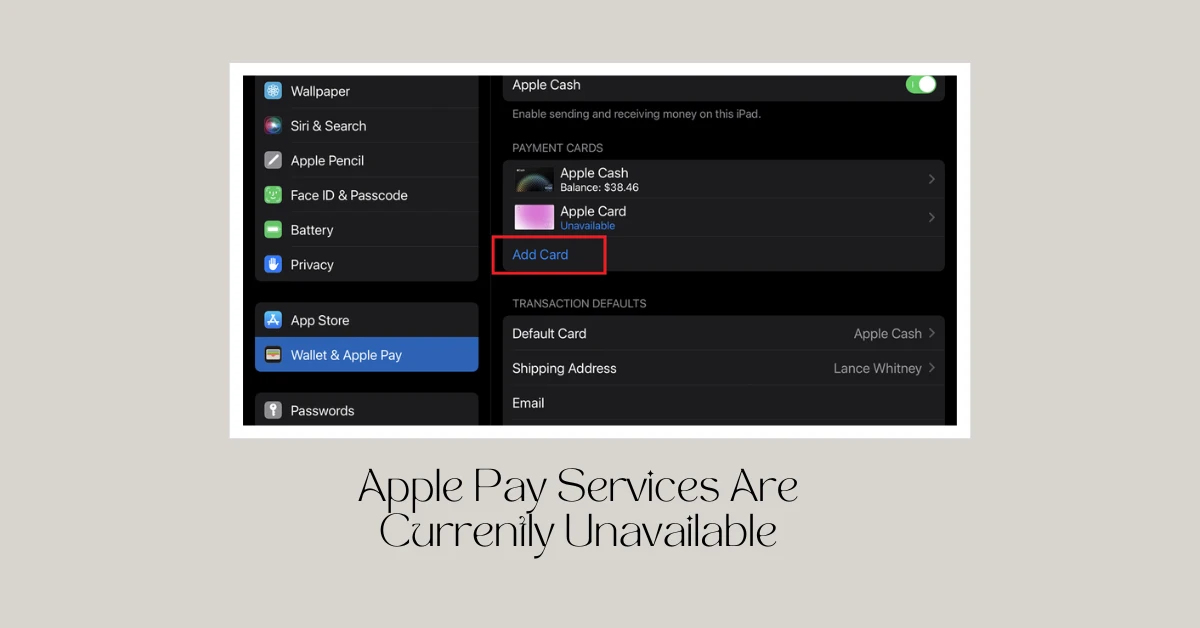
Leave a Reply