Freeform is an official Apple application that is included at no cost with macOS, iPadOS, and iOS. It is a great way to jot down creative ideas due to the infinite expanse of blank space that grows as needed. You can also draw, sketch, and color your thoughts and then share them in real-time or discuss them using the FaceTime feature. Freeform is not only a lot of fun to use but also has great creative potential when inspiration strikes. So, here are some ways to utilize the application. So let’s see the different uses of the How To Use Freeform App.
What Exactly Is Freeform?
Freeform is Apple’s version of a whiteboard app that ships with macOS Ventura 13.1, iOS 16.2, and iPad 16.2. In the app, you can create boards with an infinite blank canvas that extends in all directions. You can use the drawing tools to handwrite notes or doodle on the page with your finger or an Apple Pencil. It also allows you to add media such as audio, photos, or links. This makes it ideal for visually brainstorming ideas or taking notes in a less structured manner.
Finally, Freeform boards are simple to share with other Apple users, and you can add up to 99 people to the same board at the same time to work on a project. You can also use FaceTime in the app to collaborate with others, and boards can be synced across devices that are signed into the same iCloud account.
Ways to Make Creative Use Of The Freeform App
After learning how to make a board and use some of the basic tools, you may be wondering where to begin. A blank page can be intimidating, but here are some practical applications for the Freeform app.
1. Brainstorm
Using Freeform, brainstorm various dog breeds for apartments. The first application of Freeform is for idea generation. Having a blank page naturally lends itself to a non-linear method of jotting down inspiration as it comes. Younger generations, in particular, may value the ability to go paperless while still having a place to scribble and write freely. There are no page layouts to worry about; instead, there is a single large, expandable canvas. If you come up against the page’s edge, zoom out to reveal more space or drag the page in any direction to reach a blank spot.

Use the arrow from the shapes library to connect objects in your brainstorm. You can also drag the arrowhead near an item to automatically connect it to the object. This will keep the two objects linked even if you move them to a different location.
2. Make A Mood Board
Freeform app was used to create a mood board with images of Ivy League fashion. Creating mood boards is another great way to use Freeform. You can add images to the board by importing them from your hard drive; however, dragging and dropping images from the internet is even easier. This works best on an iPad by using Split View to display Freeform on one side and a browser window on the other. By holding your finger on the image until a menu appears, you can drag it into Freeform. Drag the image into Freeform without lifting a finger.
Sankalp Sinha shared a Tweet about Apple’s new Freeform app. You can see the Tweet below.
Why I'll not use Freeform app by @Apple for a while – syncing sucks across devices. pic.twitter.com/ko28yAlHNG
— Sankalp Sinha (@sankalpdomore) April 29, 2023
This saves you the trouble of downloading and manually importing each file to your device. You can add this trick to your list of iPad productivity hacks. While you can organize your images using a dedicated mood board app like Pure Ref, the average user will find that Freeform suffices, especially given that it comes pre-installed and ready to use on all current Apple devices. Recently Discord introduced its new Discord soundboard, which got very famous among Discord users.
3. Arrange A Vacation
You might want to look into Freeform’s live collaboration features if you have a large family of Apple users. Regarding things like vacation planning, it could be a fun way to share your thoughts. The ability to share your board with up to 99 other people is the first feature that makes this possible. When someone adds something to the board, the rest of the group can see the changes in real-time. In other words, any changes to the board are immediately updated.
Freeform is a valuable tool for families who live in different states or countries to gather everyone’s ideas. It’s also possible to have a video chat while scribbling down your ideas, thanks to the integrated FaceTime feature.
4. Make A sketch
Freeform includes a few basic drawing tools that are ideal for iPad and Apple Pencil use. It’s a great tool to use on the go for anyone who prefers sketching out their ideas rather than typing them out. You can also use your finger to input the drawing tools on an iPhone. Unfortunately, this is not the case for Mac users, who will be unable to use the drawing tools at all. Hopefully, this will change with future updates, but it could also be Apple’s way of encouraging more people to purchase an iPad.
Mastering Procreate on an iPad is still a better option for illustrators or designers who require a rich set of features, but where Freeform excels is in quickly sketching out ideas. The tools are simplified, and the board only displays a few visible menu items while hiding the rest. When you have an idea for a new piece of artwork or design, sketch it out in Freeform before you forget it. Let’s check out The Shocking Nvidia H100 Price: A Game-changer In Ai.
5. Teaching Tool
Teachers can use Freeform in the classroom because it is free to use, making it an affordable resource if you already use Apple devices. You can give students access to the board by sending them a link. Unless you change the board settings to view only, anyone with the link can make changes to the board. As a teacher, you may want to lock some elements so that students cannot remove them. In this case, select the item(s) to open the editing menu, then press the More icon, which resembles a circle with three dots inside. This opens the expanded menu, which includes the option to Lock an element in place.
On a Mac, perform a Control-click on an item and select Lock from the menu. Students can then work on the board at the same time without having to remove the main elements. Without a doubt, it’s a fun way to get kids to collaborate on a digital project.
If you found this post informative, then bookmark our website, Digitalnewsexpert.com, for more such content.

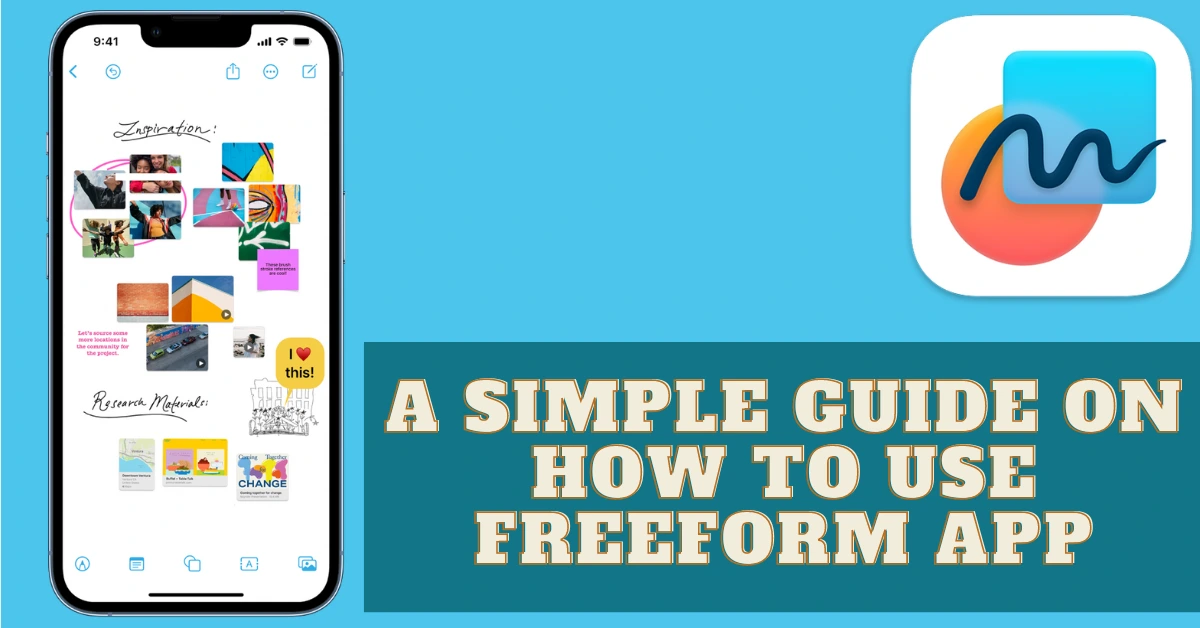
Leave a Reply